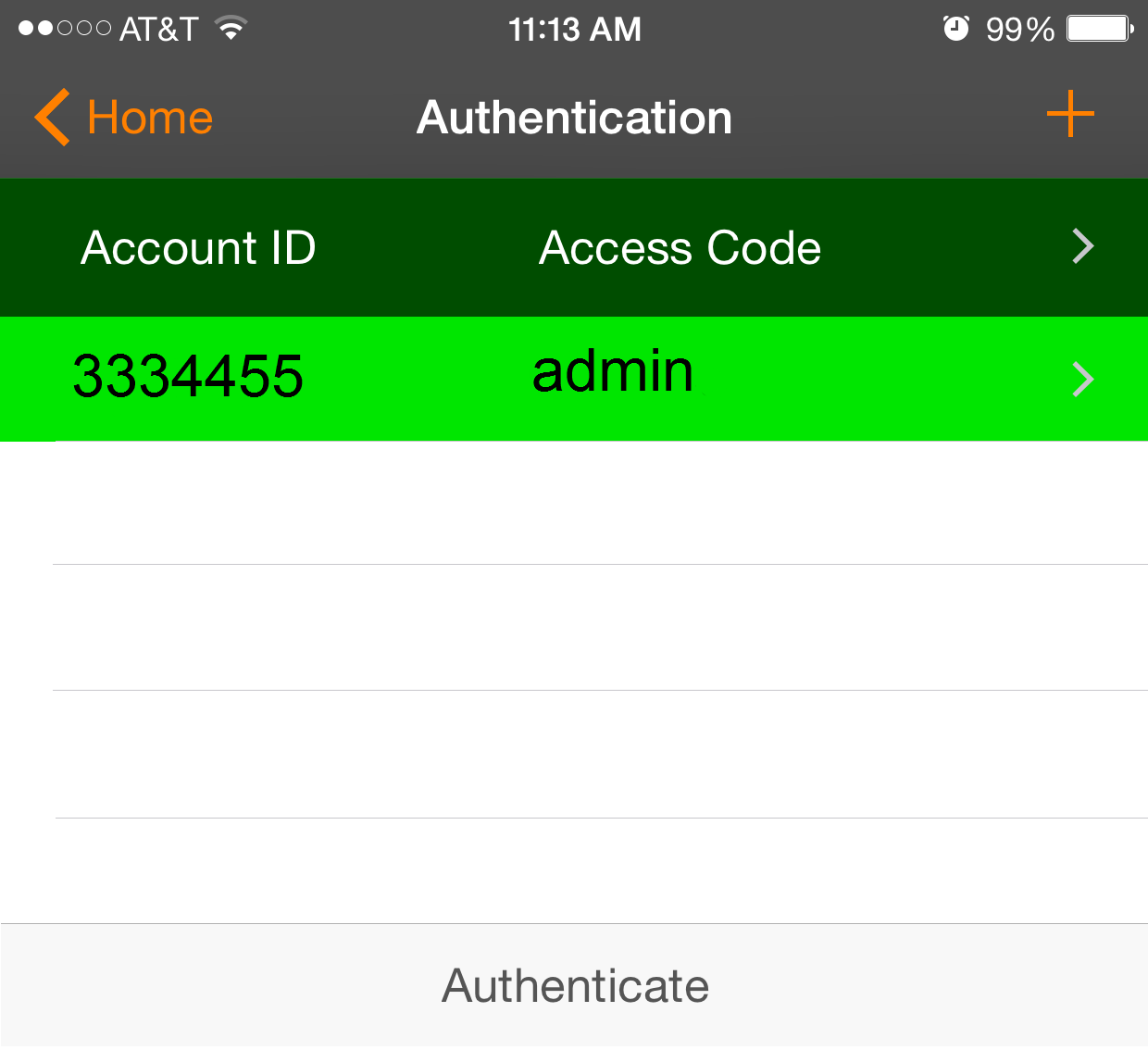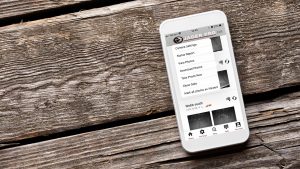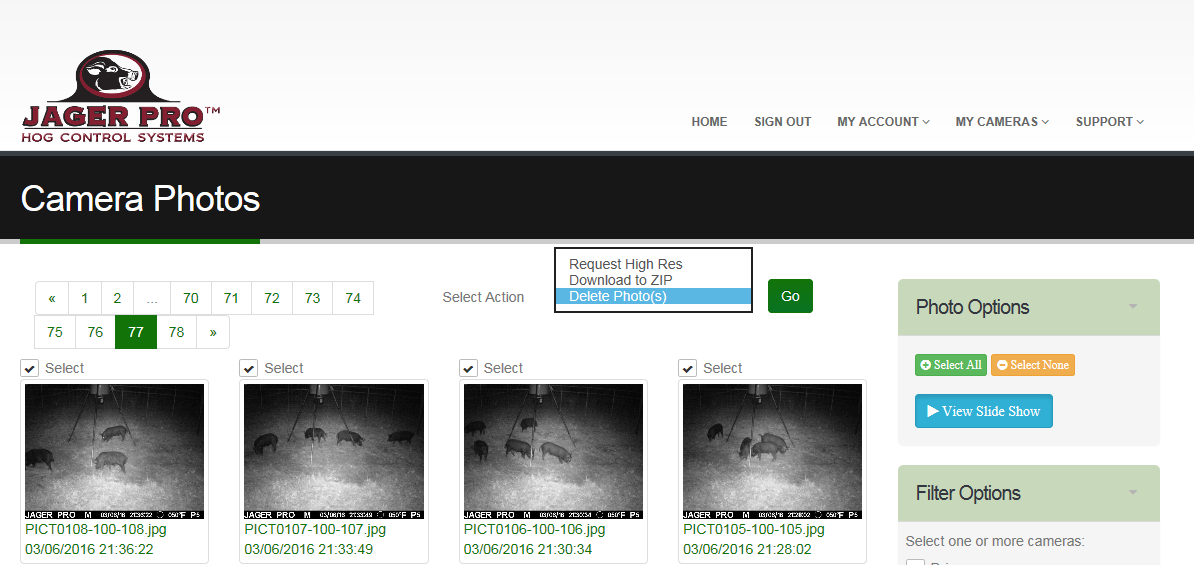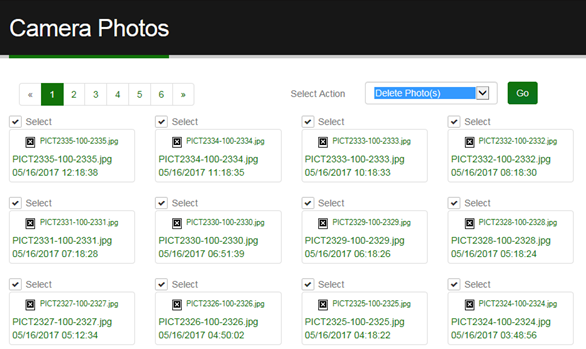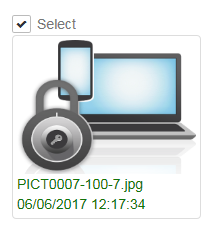Do you need to refresh your mobile app? If it starts running slow, Live button isn’t turning green or is unresponsive. Here are some steps you can follow to get it back into operation.
Refresh
Fully closing the app and re-opening is your first step to refreshing it, this is what we call closing background running apps. If you are using an iPhone, from the Home Screen, swipe up from the bottom of the screen and pause in the middle of the screen. This will show all apps opened and running in the background. You can swipe left or right to find the app you want to close, swiping the app up will remove it from running in the background.
If you are using an Android device, from the Home Screen, tap on the App Overview button, this is the one next to the Home and Back button generally on the bottom. This will open up all your apps running in the background, you can choose to Close All, or swipe up to remove it.
Open the app as usual generally resolves most lag issues or the Live button not turning green.
Remove and Reinstall
This next step is for Android devices only and not an option on iPhones. You will need to clear the cache and data for the app. If you long press the app, then tap on the (i) button, it will bring you to the settings page for the app. The other method is to go to your phone settings > apps > jagerpro app > storage. Under storage, you will need to clear out the cache, then the data. You will have to log back into your account.
If the above step(s) don’t refresh your app, then you may have to uninstall and re-install the app on your device. Usually long pressing on the app will open up a new option to Uninstall. Once uninstalled, you may want to power cycle your phone to fully delete all the information from the app. Go to the Apple App store or Google Play store and search for “jagerpro camera mgmt” and re-install the app back to your device.
A more detailed method is to log into your account on my.jagerpro.com, click on any photo for your camera and it will bring up a collage of your photos, 64 photos per page. You can check each individual picture or choose “Select All” from the options on the right. There is also a “Select None” or “View Slide Show” button. I find it easier to start on the last page and work my way to the first page. Once you have selected your photo(s), you can choose from the other options, Request High Res, Download to Zip or Delete Photo(s). If you want to save the photos prior to deleting them, then choose the Download to Zip option, otherwise choose Delete Photo(s). Then click on the GO button. Repeat this process for the other pages until all your photos have been cleared out. Photos are only saved for 30 days on the website before being auto purged.
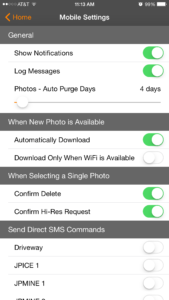
Locking up
If your app stops downloading on a specific photo, delete any photos off your account on my.jagerpro.com. It is best to find the one before and after the photo it is locked on and delete those ones first. If you have any photos with an X next to them, you will need to delete all those photos. Once complete, you will need to open your app to refresh it. This will update your app and you should start receiving photos again.
Now your photos will be coming in again and you shouldn’t have to go through this process again but it is still recommended that you occasionally delete the photos from the server to keep everything running smoothly.
Another note to remember is that even though you deleted the photos from the website and mobile app, they are still available on the SD card from your camera. If you are not receiving any new photos, you may need to format the SD card.